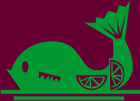Website accessibility tips
Navigation | Colour and size of text | Printing pagesNavigation and keyboard shortcuts
Navigate this site without using a mouse by using the access keys.
| local food guide | alt + g, enter |
| why buy local | alt + w, enter |
| local food links | alt + k, enter |
| in season | alt + s, enter |
| about us | alt + f, enter |
| email list | alt + j, enter |
| links | alt + l, enter |
| accessibility | alt + a, enter |
| credits | alt + r, enter |
Note:
- Enter is not needed in Netscape 6 or 7 or Mac IE5+
- In Mac IE, substitute ctrl for alt
- To scroll down a whole page, use the page up/down buttons on your computer keyboard
Change the size and colour of text
Most Internet browsers will allow users to change the background and text colours (as well as the colour of hyperlinks) and to change font size. You may need to click on the "Refresh" or "Reload" button for changes to take effect.
Click on your browser name to find out how to change the settings:
Microsoft Internet Explorer 5.5 +
Changing the colours
- From the menu bar at the top, pull down the Tools menu.
- Select Internet Options.
- Click on the Accessibility button that is near the bottom.
- Check the box next to "Ignore colours specified on web pages".
- Click on OK once to return to the options menu.
- Click on the Colours button that is near the bottom.
- Deselect "Use Windows colours" (click to get rid of the check mark in the box).
- Click on the colour that you wish to modify (text, background or links).
- Click on the desired colour from the colour palette.
- Click on OK once to return to the Colours menu.
- Click on OK again when you've completed your modifications/
- With the second click, the colours on your screen should change.
Changing the font size
- From the menu bar at the top, pull down the Tools menu.
- Select Internet Options.
- Click on the Accessibility button that is near the bottom.
- Check the box next to "Ignore font sizes specified on web pages".
- Click on OK once to return to the options menu.
- Click on OK again to return to the main window.
- From the menu bar at the top, pull down the View menu.
- Select Text Size.
- There are 5 choices, ranging from smallest to largest.
- Select a new font size.
Microsoft Internet Explorer 4
Changing the colours
- From the menu bar at the top, pull down the view menu.
- Select Internet Options.
- Click on the Colours button that is near the bottom.
- Deselect "Use Windows colours" (click to get rid of the check mark in the box).
- Click on the colour that you wish to modify (text, background or links).
- Click on the desired colour from the colour palette.
- Click on OK once to return to the Colours menu.
- Click on OK again when you've completed your modifications.
- With the second click, the colours on your screen should change.
Changing the font size
- From the menu bar at the top, pull down the View menu.
- Select Internet Options.
- Click on the Font button that is near the bottom.
- Use the pull-down Font Size menu to select a new size. There are 5 choices, ranging from smallest to largest.
- Use the pull-down Proportional Font menu to select a new font style.
- When you've made your selections, click on the OK button.
Netscape Navigator 6 +
Changing the colours
- From the menu bar at the top, pull down the Edit menu.
- Select Preferences.
- Click on Colours, which is listed under Appearances on the left side of the dialog box.
- Deselect "system colours"(click to get rid of the check mark in the box).
- Click on the colour that you wish to modify (text, background or links).
- Click on the desired colour from the colour palette.
- Select "use my chosen colours".
- Click OK.
Changing the font size
In Netscape 7, use Ctrl+ to increase the text size and Ctrl- to decrease the text size, or from the menu bar at top, pull down the View menu and use Text Zoom to change the % size of the text.
In Netscape 6 follow these steps:
- From the menu bar at the top, pull down the Edit menu.
- Select Preferences.
- Click on Fonts, which is listed under Appearances.
- Choose a font size from the options listed.
- Click on the desired font size from the pull-down menu.
- Click OK.
Printing pages
Reading from a printed page is very different to browsing a website. When you print pages from this site, you will see that the page design is adapted to the printed page. This should make the pages easier to read and will save paper and ink.
Accessibility and the web
"The power of the Web is in its universality. Access by everyone
regardless of disability is an essential aspect."
Tim
Berners-Lee,
W3C Director and inventor of the World Wide Web
These pages meet Web Content Accessibility Guidelines 1.0 and use valid CSS.